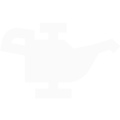Get the Shopgenie Booking Tool live on your website or Google Business Profile
Google Book Online Button
By default, Shopgenie will enable the "Book Online" button for your Google Business Profile upon launch. If it's not turned on, please use our in-app helpdesk to request the Google "Book Online" button to be added for your account. Make sure you also have a Google Business Profile connected (Settings->Integrations).
Website Implementation
The website implementation of Shopgenie can be done through two different methods - iFrame and Direct Link.
| iFrame | Direct Link |
 |
 |
| Native, embedded experience within your website. Requires knowledge of HTML and a supported site editor. | Separate external link that can be linked to buttons, etc. Simpler and quicker to implement. |
Note: If you aren't sure which Implementation you need, send this link to your website developer. If you don't have a website developer, consider getting a Shopgenie website, and we'll handle this all for you :)
Direct Link - Nuts and Bolts
- In your Shopgenie account, navigate to Settings. Scroll down until you see "Direct Booking Link". Highlight and copy this entire link. It's usually pretty long.

- Copy this link, and replace it as the link for any "Contact Us", "Request Appointment" buttons on your website!
- Change the text on any of these buttons to "Book Appointment", instead of "Contact Us" etc. Show off that you can take appointments online now!
iFrame - Nuts and Bolts
Note: For single-location shops, this launches your normal booking tool. For MSO shops, this will launch our MSO scheduling experience.
- In your post-Launch Call email, you will find your Company slug, right above these instructions. Copy it.
- (If you can't find your Company Slug) Login to Shopgenie, navigate to Settings, and scroll down until you see "Direct Booking Link". Then, highlight and copy the Company slug. It starts after "shop=" and ends before "&"

- (If you can't find your Company Slug) Login to Shopgenie, navigate to Settings, and scroll down until you see "Direct Booking Link". Then, highlight and copy the Company slug. It starts after "shop=" and ends before "&"
- Install our global embed code. Just before the </body> section of your website, place the following code snippet - and replace
[Company slug]below with the Company slug that you copied above. The quotes should stay.
<script src="https://embed.shopgenie.io/searchgenie.js" data-shop="[Company slug]" data-searchgenie="true" data-heap-track="true">
</script> - Now that you've installed our embed code, you can tag any buttons that you want to launch the Shopgenie scheduling tool, with a
shopgenie-book-appt-btnCSS class. These buttons will launch either our single-location or MSO version of our booking tool, depending on how many shops you have with Shopgenie.
Note for MSOs: For special scenarios where you'd like to fire multiple different bookings tools on one page (for different shops, etc.), please refer to the Implementation Guide that was sent to you during onboarding. If you did not receive this, please reach out to our helpdesk and we'll provide instructions on how to install this!